Demystifying the Run Folder in Altair Inspire!
In this post we look at the Run folder in Altair Inspire and how to take advantage of its debugging features.
Altair Inspire is a powerful tool for design and simulation, and we have talked about it previously here via our blog as well as on our YouTube channel. One of the cool things about Inspire, is it has a number of debugging features which make it easy to understand how to resolve issues. In today’s blog I am going to be reviewing how to find and utilize the run folder, for Inspire simulations. The run folder is super handy, as it contains debugging information, as well as progress files, output files, and setup information.
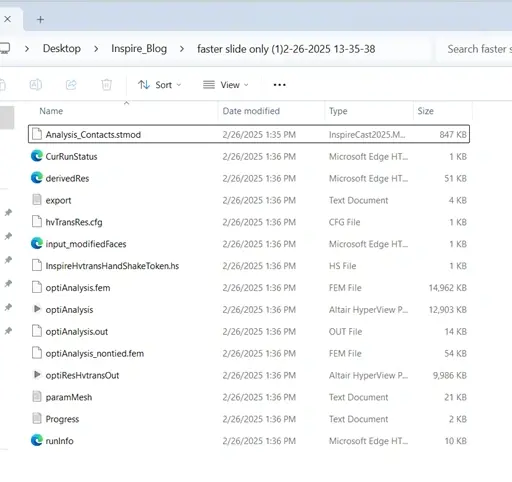
Figure 1: Example of Inspire Run Folder
What is the Inspire Run Folder:
So, let’s first discuss what the Inspire run folder is. In inspire, when you run a simulation, it will automatically create a mesh for you and then start solving the analysis. However, as its going through these operations, it is actually generating a number of files in the background. These files are all unique and will pertain to the type of solver you are using in Inspire (Inspire currently supports OptiStruct and SimSolid as solvers). Some examples of these types of could be the solver input deck, the output file, parameter files, or mesh files, among many others.
These files are stored in the run folder, should a user need to access them, however, for most casual users of Inspire, they may never have a need for the run folder. The reason being is that all of these files are generated in the background during an Inspire simulation. Inspire meshes automatically for users, and generates an input and solver deck automatically, and when a simulation finishes it automatically loads the results. However, all of these operations which are automated in Inspire, are saved to local files in the Run Folder. Accessing these files can be super handy for users, so lets take a look at how to do that!
Accessing the Inspire Run Folder:
In order to access the run folder, you can do it in a few different ways. First we need to access where the run folder location is stored at. To find where the run folder is located go to File>Preferences > Run Options in Inspire. The default run folder path is located under the Run History path, this folder location can be changed if desired. However, one of the options I like to turn on, is the “run at model location” checkbox. When this option is checked, the run folder will be automatically saved wherever you save your Inspire File (Figure 3), rather than the Run history path. This makes it a lot easier to save all the run folders that a user may need!
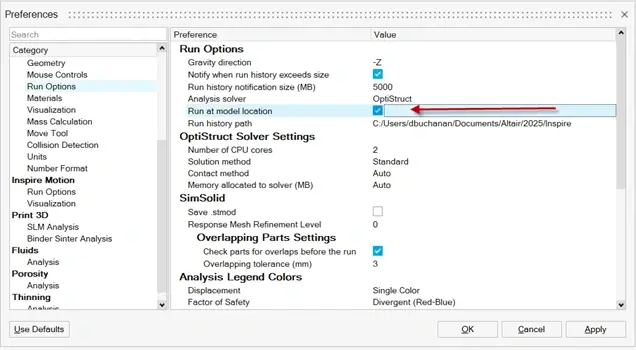
Figure 2: Run Folder Location
To access the fun folder, we need to start a simulation and once the simulation completes, we can access the run folder via the file location we saved it at. If we checked the checkbox: “run at model location”, the run folder will be saved in the location where we saved our Inspire file. So, let’s navigate to the folder where our Inspire file (Inspire files have the file extension .STMOD) is saved. When I navigate to this location, I notice a separate run folder above the inspire .STMOD file (Figure 4), this is the Run Folder.
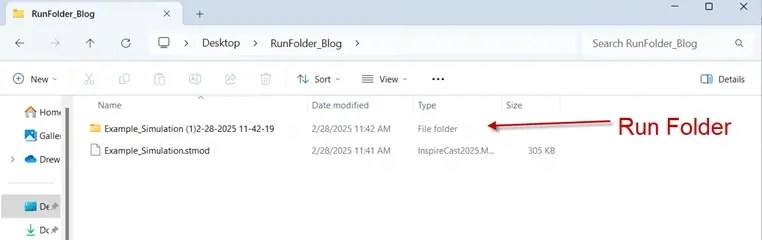
Figure 3: Folder view of Run Folder and Inspire File
Understanding What’s in the Inspire Run Folder:
There are several files in the run folder, but I want to highlight the key ones that I use all the time. So first let’s look at what a typical run folder will look like (Figure 4). Note I ran the simulation using the OptiStruct solver in Inspire, if I had been using the SimSolid solver the run folder would look a tad bit different.
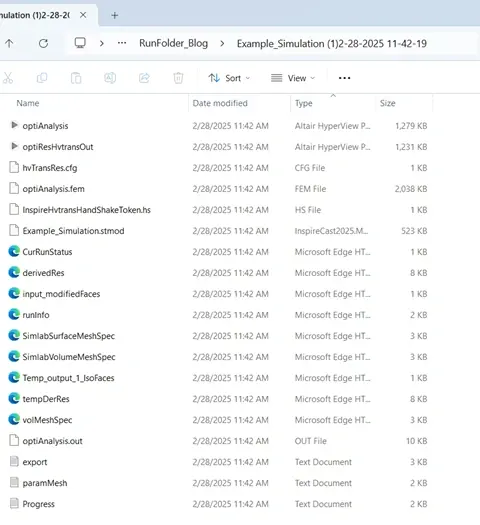
Figure 4: Contents of a Run Folder for Inspire OptiStruct Solver
The first file to be aware of is the .STMOD file. This is the official Inspire file that was utilized in the simulation that was run. This will contain the original information of the Inspire file with the exact mesh, boundary conditions and loads for the simulation. It’s important to note this .STMOD file differs from the .STMOD file where you saved your original inspire file. A results folder will always contain a .STMOD file as it will retain the last information that was saved prior to running the simulation.
The next files to be aware of, have the extensions of: .fem, .out, and .h3D, these are the OptiStruct specific file extension types for simulation. The cool thing about these files, is these files can be opened in HyperMesh or SimLab. In OptiStruct the .FEM file is the input solver deck, and these can be loaded directly in HyperMesh or SimLab (as you can import solver decks in those tools). So, say for instance you want to setup a quick model in Inspire and then take the model and load it in HyperMesh you can do that, by importing the .FEM file in HyperMesh (Figure 5). Additionally, the .out and .H3D files are the results files of OptiStruct and these files can be viewed in HyperView if desired.
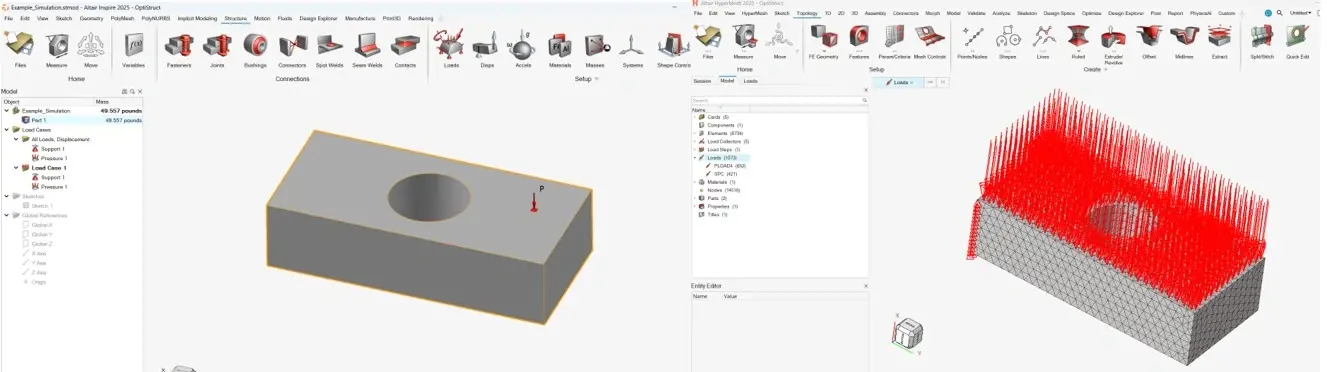
Figure 5: Inspire Model Setup (left), Inspire Model Loaded in HM via .FEM File (right)
The last files I want to point out are the paramMesh and Progress text files. These files are text files, but they are specifically useful because they will tell you the status of an Inspire Simulation file. Additionally, if any failure happens during a simulation, these text files will tell you at what step the simulation failed. For example, let’s take a look at the following progress text file for a simulation file that is failing (Figure 6).
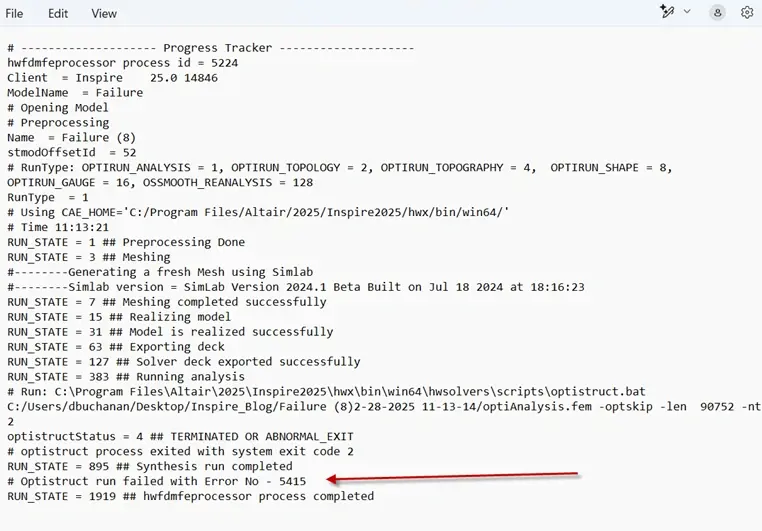
Figure 6: Example Progress Text File with Error at Run
We can see in Figure 6, that the progress text file will show users every stage that happens during an Inspire simulation. For this file, we can see an error occurs during solving, and it tells the user its an OptiStruct Error 5415. Note OptiStruct errors are searchable in the OptiStruct help guide. If I search for this error, I can see that it’s an abnormal exit error, which could be due to a variety of things. However, my guess is something on my operating system force closed Inspire without me wanting it to happen. Thus, I know its not a mesh failure or a specific singularity error, so in this case, I just need to rerun the model and that should resolve the issue. When I do rerun the model, I get a successful run, and I can see it in my new updated progress file (Figure 7), as the last line of the progress file says file successfully completed.
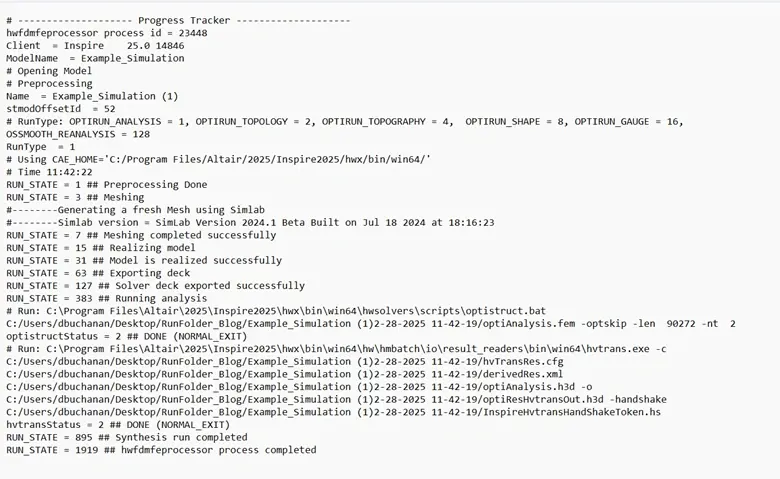
Figure 7: Successful Progress Run
It’s important to note there are a number of other files that are generated in the Inspire Run Folder, but they tend to be less critical files to check or utilize. However, if you want to check what those files are, check out the Inspire help! I hope this blog has provided some clarity to you, on how you can utilize the Inspire run folders for your future simulation scenarios. If you have any more questions about Altair Inspire or any Altair solution, please reach out to us at [email protected]!
